


「テレビでYouTubeやNetflixを見たい」「手軽に動画配信サービスを楽しみたい」――
そんなニーズに応えてくれるのが、Fire TV StickとChromecastです。
どちらも小型のストリーミングデバイスとして高い人気を誇りますが、実は操作方法や機能面に大きな違いがあるのをご存知でしょうか?
- リモコンで操作するFire TV Stick
- スマホやPCからキャストして操作するChromecast
というように、使い方のスタイル自体が異なるのがこの2つの最大の特徴です。
この記事では、Fire TV Stick HDとChromecastのスペック・機能・使い勝手・価格の違いを徹底比較。あなたのライフスタイルに合った一台が見つかるよう、わかりやすくまとめました。
この記事では「Fire TV Stick」と「Chromecast」のどちらを購入すべきか、ポイントをまとめました。
- Fire TV Stickはリモコン操作、Chromecastはスマホ操作
プライムビデオを再生できるのはFire TV Stickyoutubeを快適に再生できるのはChromecast- iPhone-Fire TV Stickのミラーリングは別料金
- Chromecast+Google Homeでテレビを音声で起動できる。
- セールが頻繁に開催されているのはFire TV Stick

いまいちピンと来なかった場合は「Fire TV Stick」を購入しておけば間違いありません。
関連記事:Fire TV Stickは最強の暇つぶしアイテム!プライム会員なら買わないと損
目次
Fire TV Stick HDとChromecastの基本情報

それぞれの特徴とコンセプト
| 項目 | Fire TV Stick | Chromecast with Google TV |
|---|---|---|
| 操作スタイル | 専用リモコンで操作 | スマホやPCからキャスト、または付属リモコンで操作(最新モデル) |
| 対応解像度 | フルHDまたは4K(モデルによる) | フルHDまたは4K(モデルによる) |
| 音声アシスタント | Alexa対応(音声リモコン付属) | Googleアシスタント対応 |
Fire TV Stick HD:
とにかくシンプルで手軽。テレビのHDMI端子に挿し、リモコンだけで操作可能。
Chromecast(Google TV搭載モデル):
スマホでキャスト操作もできるし、最新モデルではリモコン操作も可能。Googleアシスタントとの連携が強い。
操作スタイルの違い
Fire TV Stick HD → 完全リモコン操作
Amazon独自のFire OS搭載。メニュー画面からアプリを選んで操作。
Chromecast with Google TV → 2通りの操作が可能
① スマホやタブレットからYouTubeやNetflixなどを「キャスト」
② 付属リモコンで「Google TVのUI」を操作
→ スマホ派にもリモコン派にも対応できるハイブリッド設計
Fire TV StickとChromecastのスペックを比較

映像・音質の違い
| 項目 | Fire TV Stick HD | Chromecast with Google TV(HDモデル) |
|---|---|---|
| 最大解像度 | フルHD(1080p) | フルHD(1080p) |
| HDR対応 | 非対応 | HDR対応(HDR10、HLGなど) |
| 音声出力 | Dolby Audio対応 | Dolby Digital、Dolby Digital Plus対応 |
→ Chromecastの方がHDR対応分、若干映像表現がリッチ。
ただし、フルHDテレビでの通常視聴なら体感差は少なめです。
対応アプリやサービスの違い
| 項目 | Fire TV Stick HD | Chromecast |
|---|---|---|
| YouTube | ◎ | ◎ |
| Netflix | ◎ | ◎ |
| Amazon Prime Video | ◎ | ◎ |
| Hulu、Disney+など | ◎ | ◎ |
| ゲームアプリ | △(Fire OS内アプリ) | △ |
→ 主要な動画配信サービスはどちらも網羅。
ただし、Fire TV StickはAmazonサービスとの親和性が高く、Prime会員向け機能が充実しています。
Wi-Fi・有線接続や通信性能
| 項目 | Fire TV Stick HD | Chromecast with Google TV |
|---|---|---|
| Wi-Fi対応 | Wi-Fi 5(ac) | Wi-Fi 5(ac) |
| 有線LAN対応 | 別売アダプターで可 | 別売アダプターで可 |
→ どちらも標準では無線接続のみ。有線接続には別途アダプターが必要。
関連記事:Fire TV Stickを有線LAN接続する方法は?|無線より安定
Fire TV Stick と Chromecast
対応アプリのちがい
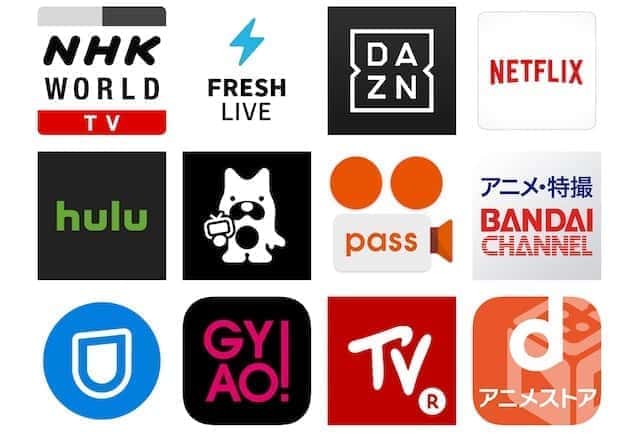
Fire TV StickもChromecastもすべてのアプリをテレビに映せるわけではありません。
対応アプリは上記から検索できますが、最大のちがいは「プライムビデオ」が見られるかどうかでしょう。

プライムビデオは映画、ドラマ、バラエティー番組、ライブ映像など2万本のコンテンツが見放題のAmazonプライム会員限定サービス。
AmazonとGoogleはライバル会社です。
Chromecastでは、ライバルAmazonの「プライムビデオ」は再生できません。
正確にいうと、「ミラーリング機能」を使用すれば、Chromecastでもプライムビデオをテレビで楽しめます。(Androidのスマホやタブレットのみ)
ただ、Chromecast側ではなくスマホ側で再生しているため、バッテリーを激しく消耗します。
Amazonプライム会員であれば、迷いなく「Fire TV Stick」をおすすめします。
【今週の人気記事】「電脳コイル」「CLANNAD」「AIR」「Kanon」 Amazonプライム・ビデオの11月配信作品が熱い https://t.co/7kJnpGYli3 pic.twitter.com/saq9vy7bXI
— ねとらぼ (@itm_nlab) 2018年11月4日
プライムビデオは毎月のように新しいコンテンツが追加されます。
年会費4,900円を払っているのであれば「Fire TV Stick」一択です。
ちなみに、FODプレミアムやU-NEXTのアダルト番組も「Chromecast」では視聴できませんのでご注意ください。
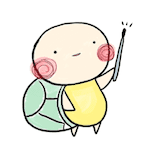
Fire TV StickとChromecast
youtube再生ちがい

Fire TV StickとChromecastはyoutubeの起動方法が大きく異なります。
Chromecastならyoutubeの起動がスムーズ
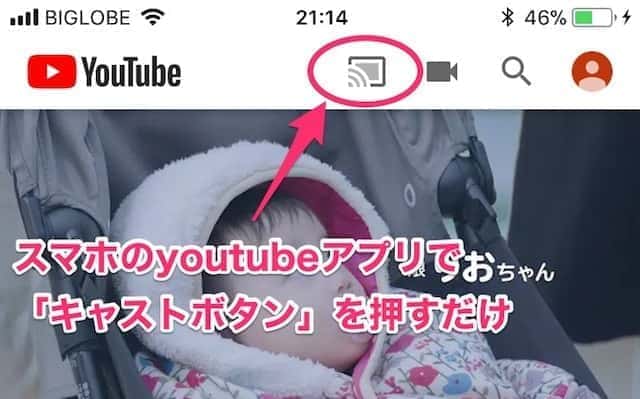
Googleが提供する「Chromecast」はyoutubeの視聴が快適。
スマートフォンで「youtubeアプリ」を起動して、キャストボタンを押すだけなので操作もシンプルです。
見たい動画を検索するときも、スマートフォンで文字入力ができるので、余計なストレスはありません。
youtubeが大好きな方は「Chromecast」もアリですね。
ただ、youtubeは画質が悪い映像も多く、テレビの大画面に映すと粗が目立ちます。
せっかくテレビで映してもガッカリすることもありますので、あらかじめご承知おきください。
Fire TV Stickでyoutubeを見る方法
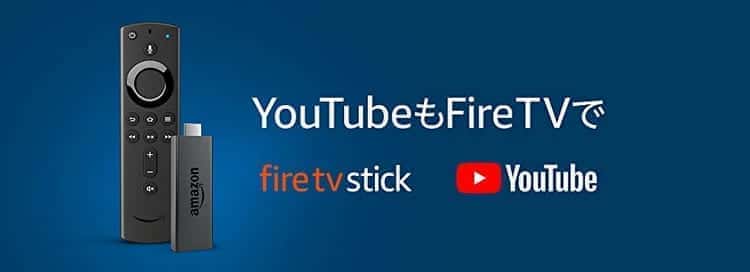
Fire TV Stickでもyoutubeを見ることはできますが、いくつか欠点があります。
Fire TV Stickにyoutubeアプリはないため、FirefoxなどのWebブラウザアプリを起動して、ブラウザ内でyoutubeを起動します。
2019年7月からFire TV Stickでも快適にyoutubeを視聴できるようになりました。
「アレクサ、YouTubeを開いて」と話すだけでOK
音声操作でかんたんにyoutubeを楽しめます。

Fire TV StickとChromecast
ミラーリングのちがい

Fire TV StickやChromecastを使うと、スマートフォンやパソコン、タブレットの画面をテレビに映すことができます。
この機能を「ミラーリング」といいます。
- スマホゲームのプレイ実況をテレビに映せる
- スマホで撮った写真や動画を大画面で見る
- 勉強会のとき、PCで開いたExcel資料などを大画面に映す
1人でいるときは使用機会は少ないものの、友達や家族で集まった時はミラーリングできると嬉しいですね。
AndroidスマホのミラーリングはChromecastの方が便利
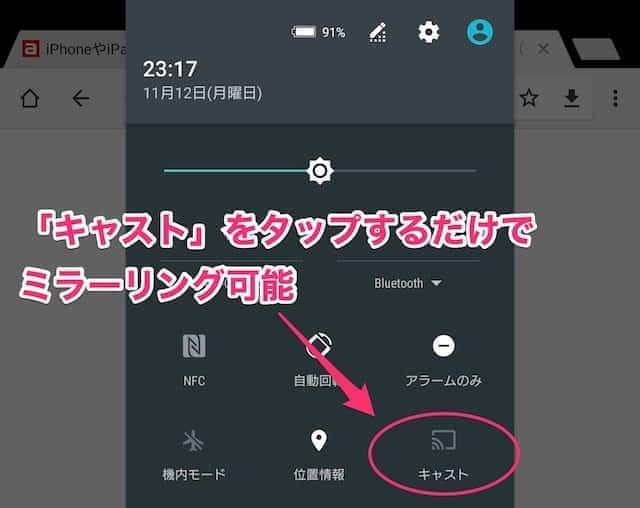
Androidのスマートフォン、タブレットの場合
Androidのスマートフォンのお持ちの場合はChromecastのミラーリングが便利です。
画面を上から下に引き下げて「キャスト」をタップするだけで、好きな画面をテレビに投影できます。
この機能を使えばプライムビデオもテレビに映せます。
しかし、スマホのバッテリーを激しく消耗しまうのでご注意ください。
iPhone、iPadの場合
iPhoneでもChromecastでミラーリングは可能ですが、全ての画面をミラーリングできるわけではありません。
「Allcast」というアプリを使えばスマホやオンラインストレージにある写真や動画をキャストする事ができます。
Safariなどのブラウザはミラーリング非対応ですのでご注意ください。
Fire TV Stickのミラーリングは有料アプリが必要
Fire TV Stickでもミラーリングはできるものの、iPhoneの場合は305円の「AirReceiver」アプリを購入する必要があります。
Androidのスマートフォン、タブレットの場合
- Fire TV Stickから「設定」を選択
- Fire TV Stickから「ディスプレイとサウンド」を選択
- Fire TV STickから「ディスプレイミラーリングを有効にする」を選択
- スマホのステータスバーから、「マルチスクリーン」を選択
iPhoneの場合
iPhoneの場合は「Fire TV Stick」で「AirReceiver(305円)」をダウンロード後、iPhone画面からAirplayをタップすればOKです。
ミラーリングする機会が多いのであれば、Chromecastがおすすめですね。
Fire TV StickとChromecast
音声認識のちがい
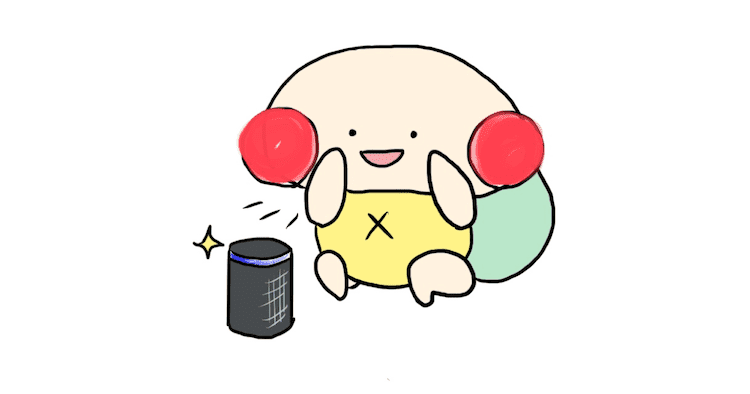
Fire TV StickやChromecastを操作する方法は専用リモコンやスマホだけではありません。
音声でも操作できるようになりました。
ChromecastならGoogle Homeと連携してテレビの電源をオンにできる
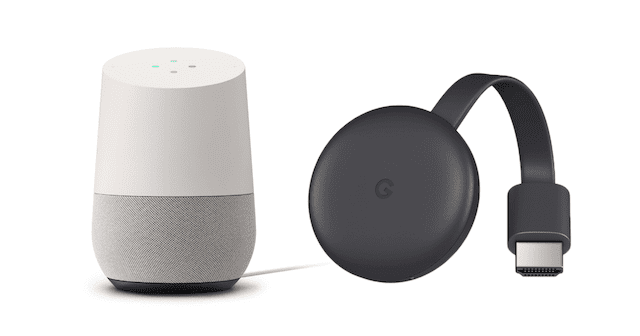
Google HomeとChromecastを連携させれば、音声でテレビの電源をオンにできます。
さらに「◯◯の動画を見せて」といえば、Youtubeの動画をテレビに映すこともできます。
リモコン不要!家のテレビがスマートテレビに大変身です。
なお、最近のテレビであればAlexaやGoogle Assistantに対応して音声で起動できるモデルも多いです。
近いうちにテレビの購入を検討されている方は、無理にChromecastを選ぶ必要はありません。
Fire TV Stick 4KはAlexa対応テレビを音声操作可能

音声でテレビを操作できるのは「Chromecast」だけではありません。
「Fire TV Stick 4K」はAlexa対応音声認識リモコンを付属しており、Alexa対応のテレビを音声で操作することができます。
「Chromecast」はGoogle Homeとセットで使用する必要がありますが、「Fire TV Stick 4K」はAlexa対応テレビがあればOK。
従来のFire TV Stickにも音声認識機能はありましたが、操作できる機能がパワーアップしました。
- 見たい番組の検索
- 早送り, 巻き戻し, 一時停止
- テレビの電源ON
- 音量アップ
検索以外の機能は「Fire TV Stick 4K」にしかできません。
ただ、一部の機能はテレビ側がAlexaに対応している必要がありますので、購入前に必ずご確認ください。
Fire TV StickとChromecast
使い方のちがい
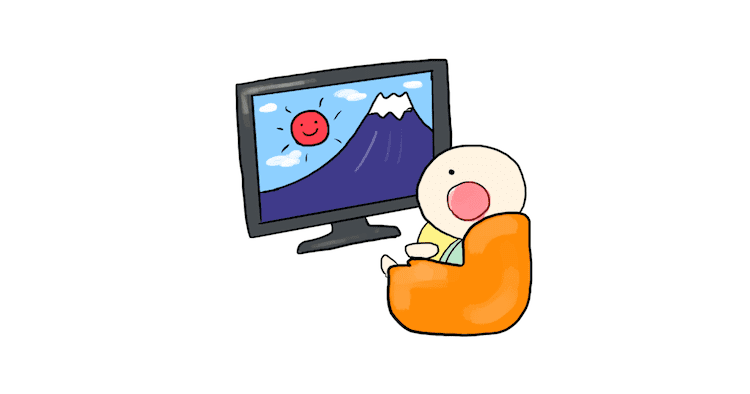
Fire TV StickとChromecastは操作方法も若干異なります。
専用リモコンで操作するFire TV Stickに対して、Chromecastはスマートフォンを使って操作します。
Fire TV Stickの使い方

Fire TV StickはテレビのHDMI端子に接続して使用します。
2017年4月発売の「Fire TV Stick(Newモデル)」から接続がさらに簡単になりました。
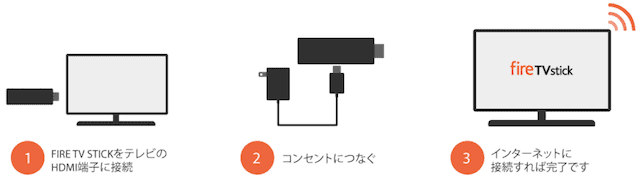
- Fire TV StickをテレビのHDMI端子に接続する
- コンセントにつなげる
- インターネットに接続する
たったこれだけです。
操作は専用リモコンを使って行いますが、リモコンアプリをダウンロードすれば、スマートフォンからも操作できます。
僕はリモコンの電池を入れ替えるのが面倒なので、スマホで操作しています。
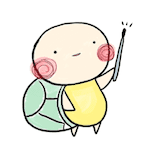
HDMIケーブルは別途購入が必要です。
Chromecastの使い方

Chromecastの設定もFire TV Stickと同じくらいかんたんです。
- ChromecastをテレビのHDMI端子に接続する
- コンセントにつなげる
- スマホに「Google Home」アプリをダウンロードして設定する
たったこれだけです。
1番大きな違いは「Google Home」アプリのダウンロードが必須ということですね。
Chromecastはスマホで操作するとはいえ、動画の再生はChromecast側で制御するため格安スマホでも問題ありません。

そんな懸念もありましたが、一度キャストしてしまえば動画は自動的に再生するため、別のアプリを操作することができます。
例えば、youtubeをテレビで見ながら、スマホでTwitterを見るという使い方もOK
ChromecastとGoogle Homeがあれば、youtubeを見るだけならテレビのリモコン不要の生活を楽しめます。
Fire TV StickとChromecast
料金のちがい

Fire TV StickとChromecastの定価は4,980円と同額ですが、Fire TV Stickは頻繁にセールを開催しています。
このセール期間を上手に活用すれば「Fire TV Stick」をお得な価格で購入できます。
「Chromecast」も楽天スーパーセールなどで安くなることはありますが、割引になる頻度は「Fire TV Stick」より少ないです。
Fire TV Stickのセール情報は下記の記事をご覧ください。

関連記事:Fire TV Stick・Fire TVのセールはいつ?セール価格・安く買う方法は?
Fire TV StickとChromecastのちがいまとめ

- Fire TV Stickはリモコン操作、Chromecastはスマホ操作
- プライムビデオを再生できるのはFire TV Stick
- youtubeを快適に再生できるのはChromecast
- iPhone-Fire TV Stickのミラーリングは別料金
- Chromecast+Google Homeでテレビを音声で起動できる。
- セールが頻繁に開催されているのはFire TV Stick

プライムビデオとChromecastはどちらも動画サービスをテレビで楽しむことができますが、細かく比較すると差が見えてきます。
いまいちピンと来なかった場合は「Fire TV Stick」を購入しておけば間違いありません。


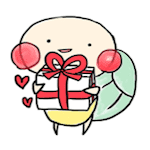




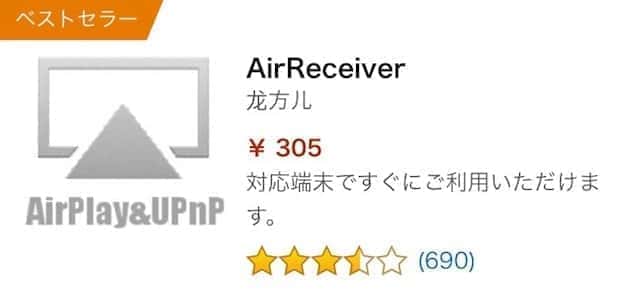
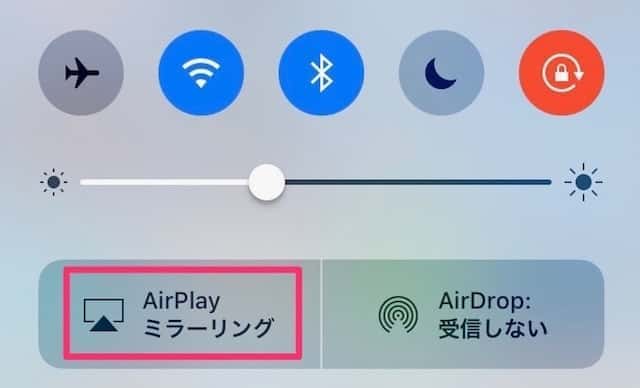


[…] Fire TV StickとChromecastの6つの違いをわかりやすく解説【比較 … […]