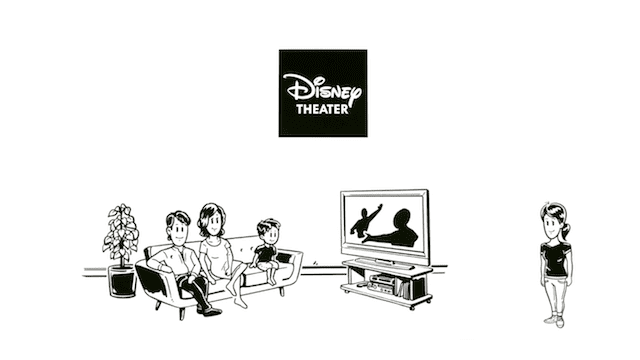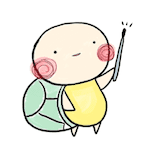
自宅にいながら気軽にディズニー映画が楽しめる「ディズニープラス」
ディズニーの公式サービスであり、料金&作品数共にNo.1です。
お気に入りのディズニー映画やドラマはテレビの大画面で楽しみたいですよね。
ディズニープラスをテレビで見る4つの方法
| テレビ視聴方法 | 料金 | 手軽さ |
|---|---|---|
| HDMIケーブル | ||
| FireTVStick | ||
| Chromecast | ||
| AppleTV |


この記事では、ディズニープラスをテレビで視聴する方法を「お金がかからない順」に紹介します。
ディズニープラスをテレビで見る方法①
HDMIケーブル
値段:598円〜
ディズニープラスを大画面で視聴するために、もっともお手軽な方法はパソコンとテレビを「HDMIケーブル」で接続する方法です。
誰でも迷いなく接続でき、HDMIケーブルを購入するだけなので費用もほとんどかかりません。
ただ、デスクトップパソコンを利用されている場合、テレビまでの距離が遠いと長いHDMIケーブルが必要です。
部屋をまたいで配線するのは手間ですし、邪魔ですよね。
なお、HDMIケーブルではなくVGAケーブルでも接続可能ですが、SD画質となってしまうため、HDMIケーブルを推奨します。
ディズニープラスをテレビで見る方法②
FireTVStick
値段:4,980円
私のオススメは「Fire TV Stick (New モデル)」
ディズニープラスだけでなく、dTVやU-NEXTなど各種動画サービスにも対応しています。
youtubeやニコニコ動画など無料動画サービスもテレビの大画面で楽しむことができます。
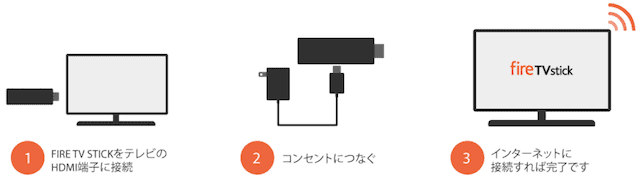
使い方はとってもかんたん。
テレビに挿してコンセントにつなぐだけ。
誰でも迷いなく接続できます。
USBメモリくらいのサイズなので出張や旅行先のホテルのテレビで楽しむこともできます。
FireTVStickは価格もお手頃で性能も優れた完成度の高い端末。この先紹介する商品は全てお値段が大きく上がります。
ディズニープラスを楽しみたいのであれば「Fire TV Stick (New モデル)」の性能で充分ですよ。
Fire TV Stickでディズニープラスを見る方法
- 各プラットフォームのホーム画面から、アプリを探すページへアクセス
- 「ディズニーシアター」アプリを検索し、ダウンロード&インストールします
- アプリを起動すると、アルファベット6文字の「認証コード」が表示されます
- スマートフォン(またはパソコン)からディズニーシアターWebサイトへアクセス
- ディズニーアカウントの入力画面が表示されるので、ディズニープラスに登録済みのアカウントでログインします
- ログイン後、画面右上「アカウントメニュー」より「TV端末の登録」を選択
- 登録画面が出たら、テレビ画面に表示されている「認証コード」を入力します
- スマートフォン(またはパソコン)とテレビの両方に「登録が完了しました」と出れば完了!
- テレビに表示されたの「OK」を選択すれば、ディズニーシアターのホーム画面が表示されます
- デバイス付属のリモコンを操作し、動画をお楽しみください
ディズニープラスをテレビで見る方法③
Chromecast

値段:4,980円
続いて紹介するのは「Chromecast」
どの世代のChromecastであってもディズニープラスを楽しめます。
- Chromecast
- Chromecast Ultra
機能はFireTVStickとほぼ同じ。お値段も4,980円と変わりません。
ただ、Chromecastはリモコンが付属していないため、すべてスマートフォンで操作しなければいけないのがやや面倒です。
また、Chromecastはスマホ画面をテレビに映すデバイスなので、動画視聴中はスマートフォンが使えなくなってしまうのが欠点ですね。
「Amazonビデオ」には対応していないので、プライム会員の方は「Fire TV Stick (New モデル)」をオススメします。
基本性能は全く変わりませんので、Google好きの方は「Chromecast」をどうぞ。
- 《ディズニーシアターと繋ぐ》
- スマートフォンなら「ディズニーシアター」アプリを起動し、ログイン。
パソコンの場合は「ディズニーシアター」Webサイトにログインします - 画面右上の「キャストボタン」を押すと、アプリの映像がテレビ画面に映ります
- スマートフォンやパソコンをリモコン代わりにして、動画をお楽しみいただけます
以下の商品はオススメできません。全商品の一覧はこちらをご覧ください。
ディズニープラスをテレビで見る方法④
AppleTV+AirPlay
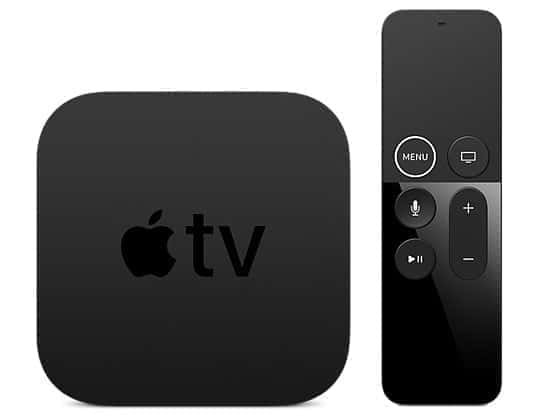
Apple TVとiOS端末をお持ちの場合は、iOS端末に搭載の「AirPlay(画面ミラーリング)」機能でテレビに出力することができます。
Apple TVでディズニープラスを見る方法
- iOS端末の「コントロールセンター」を表示し、「AirPlay(画面ミラーリング)」をオンに設定する
- iOS端末で「ディズニーシアター」アプリを起動し、ログイン
- アプリの映像がテレビ画面に映り、iOS端末の画面を操作して動画をお楽しみいただけます
AppleTVでできることも「FireTVStick」などとほぼ同じです。
お値段が¥19,800~と大幅に上昇していますが、4K・HDRに対応しているなど高性能です。また、iTunesで購入した映画を視聴することもできます。
ただ、ディズニープラスを見るのであれば「Fire TV Stick (New モデル)」で充分。ここまで高価な商品を買う必要はありません。
AppleTVの購入は公式サイトからどうぞ。
ディズニープラスはゲーム機には非対応
HuluやU-NEXTなどのVODサービスは「PlayStation 4」や「Nintendo Wii U」などといったゲーム機を使用してテレビで視聴することができます。
しかし、ディズニープラスはPS4などのゲーム機には2019年8月時点で非対応となっています。
テレビの大画面で見たいという方は、上記でご紹介した方法でお楽しみください。
ディズニープラスをテレビで視聴する方法まとめ

ディズニープラスをテレビで見る7つの方法
| テレビ視聴方法 | 料金 | 手軽さ |
|---|---|---|
| HDMIケーブル | ||
| FireTVStick | ||
| Chromecast | ||
| AppleTV |
私のオススメは「Fire TV Stick (New モデル)」
ほとんどの動画サービスに対応している万能アイテムなので、買って損することはまずありません。
Amazonプライム会員なら「最強の暇つぶしアイテム」へと変貌します。

せっかくディズニープラスに毎月料金を支払っているのであれば、最大限楽しまないともったいないですよ!
FireTVStickを使って、テレビの大画面でディズニープラスを楽しみましょう。